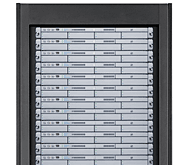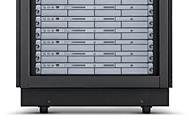How to set-up an Apple Airport Basestation.
An Airport Basestation, sometimes called an Access Point ( AP ) is the computer's version of a cordless phone base unit and the WI-FI card is like the hand set. If you have 2 or more computers, they can all share one phone line and one server side IP#. Though, if you do this using a dial-up modem, the baud rate is like a bottle neck for transfer intensive applications. ( Trying to do two or more file downloads at the same time. )
The first time you get one, the process is rather daunting, but after you get it going, it works pretty well... This page will try to simplify the set-up procedure.
You don't need an AIRORT CARD to set-up a BASESTATION like they sugget to properly configure a BASESTATION. All you need is a computer (I used a Mac G4 Cube) and an EtherNet HUB or (e-switch)....which is better.
|
Step 1
Connect the Computer to the e-switch and the e-switch to the Basestation. or
Connect the Computer to a ethnet cross-over-cable and the ethnet cross-over-cable to the Basestation.
|
 Step 2 Step 2
Open "TCP/IP" and make these settings.
Connect Via: Ethernet
Configure: Using DHCP Server
|
 Step 3 Step 3
Run your "AirPort Admin Utility" program and look for the Basestation name to appear. Click configure and you will be asked for a password. If this is your first time setting up a Basestation, you will need to use the factory setting or reset it to the factory setting by inserting a paperclip into a small hole on the bottom.
The default password listed in the manual is: public
|
 Step 4 Step 4
Reset the password to something easy, like 1234, so you can gain access easily until configuration is complete. Then you can change it again once you've gotten everything set-up the way you want. If you forget your new password, go back to step 3 and make a new one.
|
 Step 5 Step 5
Configure modem
On the left: Configure your internet access parameters. For dial-up users, select the type of modem, you can enter in 2 phone numbers, your user name and user password.
On the right: Just do what the picture shows.
Configure TCP/ IP using PPP
The numbers for the DNS servers should be provided by your ISP and the domain name is the name of your ISP. In the picture, was AOL.com
|
 Step 6
Step 6
Just check all 3 boxes closet to the left side and the dot labeled: "Share a single IP using (DHCP)"
|
 Step 7
Step 7
You can leave this section blank, unless you plan to limit who you let in to your network.
Just enter the number located on the back of your wi-fi card. It may be labled as...
MAC Address: followed by a number.
|
Step 8
Have fun!
Back to Wi-Fi page.
|
Additional Help:
DHCP Troubleshooting
In Mac OS 9.x and earlier, how do I connect to the IUB or IUPUI ...
Setting Up the Laptop to Access the Internet in the Classroom
ITS: DHCP Configuration using Mac TCP/IP (Open Transport)
ITS: Static IP Configuration using Mac TCP/IP (Open Transport)
|
Other pages of interest on this site.
Choosing effective domain names.
More advice....
|